Within the release of the new iOS 15, Apple has unveiled its new amazing Share Screen feature, that will allow you to share your iPhone/Mac screen with others on a FacetTime call,
SO, If you are planning to start a session with a group of people, friends, or family, you will be able 🤩 to add up to 32 participants in one call 📞 and share your iPhone or mac screen with them, life will be easier if we work remotely,
Your first step is to make sure that your device is updated to the latest version iOS/ iPadOS 15.1 or later, macOS Monterey 12.1 or later, you can check below the Supported devices.
![How to Share Screen on FaceTime All You Need To Know Step By Step Guide [images] 2 Share iPhone Screen on FaceTime - IMEICheckCo](https://imeicheck.co/wp-content/uploads/2022/02/design-gaeb6eb0c8_1280.png)
How to Share Screen on FaceTime?
Make Sure about the following requirements before starting the step-by-step guide.
المتطلبات
- Your iPhone or tablet should be running iOS 15.1 or later.
- Your Mac 💻 should be running on Monterey 12.1 or later.
- All participants Should use Apple devices running on iOS 15.1 or later to use this feature.
- Stable internet connection.
- Enjoy 😉
Supported iPhone Models:
All the iPhone devices below are supported by the iOS 15.1 or later and will be able to work with the new feature.
- iPhone 13/ 13/ 13 Pro/ 13 Pro Max
- iPhone 12 mini/ 12/ 12 Pro/ 12 Pro Max
- iPhone 11/ 11 Pro/ 11 Pro Max
- iPhone XR/ XS/ XS Max/ X/ iPhone SE (2nd generation)/
- iPhone 8/ 8 Plus/ iPhone 7/ 7 Plus/ iPhone 6s/ 6s Plus/ iPhone SE (1st generation)
Supported iPad Models:
All the below iPad devices are supported by iOS 15.2 and later, and will be able to work with the new feature.
- iPad Pro 12.9-inch (1st and 2nd generation)/ (5th generation)/ (4th generation)/ (3rd generation)
- iPad Pro 11-inch (3rd generation)/ (2nd generation)/ (1st generation)
- iPad Air (4th generation)/ (3rd generation)
- iPad mini 4/ iPad mini (5th generation)/ (6th generation)
- iPad Pro 12.9-inch/ Pro 10.5-inch/ Pro 9.7-inch
- iPad Air 2
- iPad (9th generation)/ (8th generation)/ (7th generation)/ (6th generation)/ (5th generation)
Supported Mac devices: MacOS Monterey 12.1 or later, and all the participants need to be running MacOS 12.1 or later
How to Share Your iPhone Screen on FaceTime Call Step by Step Guide? [images]
- Open your “FaceTime” app from your Home Screen.
- Tap on the “New FaceTime” button.
- Start adding your “Participants”, You will see a group of Suggestions you can choose from them, or ignore all and choose from your “Contact List” by adding them from the Plus sign ➕ iCon on your right-hand corner.
(ملحوظه: If you choose one of the Suggestions or chose them all you will see the “FaceTime” button appear just tap to start your call and jump to step 6 )![How to Share Screen on FaceTime All You Need To Know Step By Step Guide [images] 3 Share FaceTime Screen - imeicheckco](https://imeicheck.co/wp-content/uploads/2022/02/Share-FaceTime-Screen-.jpg)
- Your “Contacts list” will appear After using the Plus sign ➕, Choose your favorite Participants. You will get its “Contact details”, just Press On “Video” ثم “FaceTime” button.
- Now Your First Participant added to the list, tap on “FaceTime” the green button to start the call.
(Tip: it’s up to you to increase the number of Participants or Start the Call directly, According to our Situation we have started with only one Participant) - Your Call will now be processed.
![How to Share Screen on FaceTime All You Need To Know Step By Step Guide [images] 4 Share iPhone Screen On a FaceTime Screen - IMEICheckCo](https://imeicheck.co/wp-content/uploads/2022/02/Share-iPhone-Screen-on-a-FaceTime-Call.jpg)
- After the receiver reply the call, tap on “Share Screen” just the button under “End” red button,
Then at the top right hand corner tap on “Share My Screen” Your device will start a short countdown then your iphone screen will appear on others device.
- If you are at the receiving end you will get a Notification “Join Screen Sharing” just tap “Open” to accept the screen sharing,
- Now others can see your screen, you can identify that from the top of your screen under the receiver name by this message “Viewing My Screen >”
- While doing this experiment, we noticed,
if you are the caller you will not share your screen and camera at the same time, Which means that your camera will be turned OFF automatically when your screen share Starts,
We have already tried but get a failed with a message “The Camera is Off while sharing your screen” check screen 10 below 👇👇
![How to Share Screen on FaceTime All You Need To Know Step By Step Guide [images] 5 Share iPhone Screen On FaceTime Call - IMEICheckCo](https://imeicheck.co/wp-content/uploads/2022/02/Share-iPhone-Screen-on-FaceTime.jpg)
In Order to end screen sharing, tap the screen-sharing button then End The call.
What do We notice while doing the Testing stage?
Screen visibility: Your screen will be completely visible to others so make sure about what you don’t want to share with others, you have three seconds to count down before your device starts sharing the screen.
Sharing Screen receiver Usage: If you are the receiver you can easily start a conversation on the messaging app, while screen sharing is running by just swiping the screen up so it will take a small space from the screen then start messaging or using your iPhone normal, use facebook, use telegram or any other app, check the below left screen 👇.
Battery Drain: an unexpected battery drain will affect your device while the call is running, so, it’s better to close unused apps and try to reduce the brightness if you are going to use the sharing screen for a long time.
Swipe Screen: Swipe the screen to the right/left for more widescreen space and use any app you want while the screen sharing is running. Check the below right screen below 👇
![How to Share Screen on FaceTime All You Need To Know Step By Step Guide [images] 6 share screen on FaceTime on Call - IMEICheckCo](https://imeicheck.co/wp-content/uploads/2022/02/share-screen-on-facetime-.jpg)
![How to Share Screen on FaceTime All You Need To Know Step By Step Guide [images] 1 share screen on facetime - imeicheck.co](https://imeicheck.co/wp-content/uploads/2022/02/pexels-mart-production-7481388-scaled.jpg)

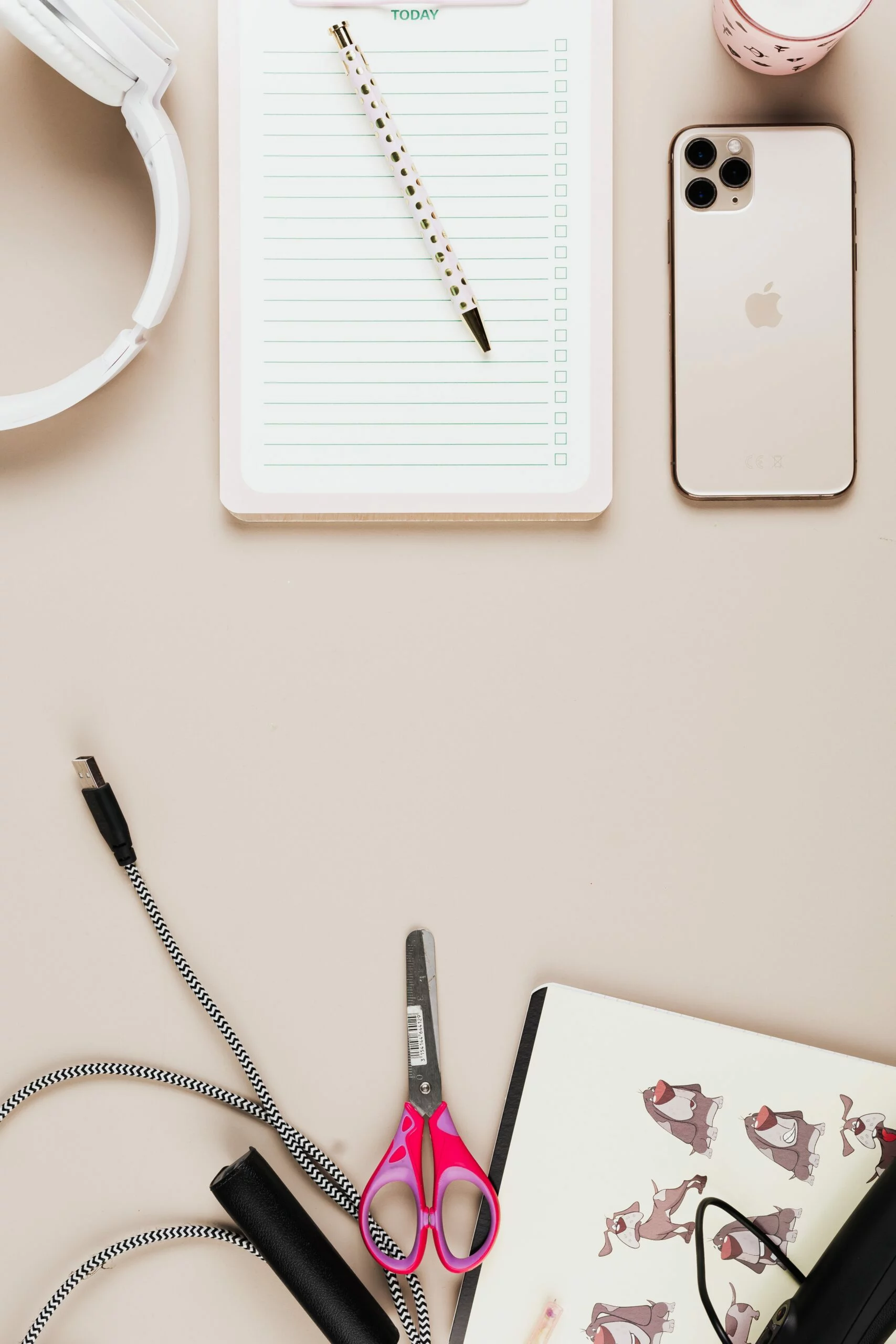
![6 Ways To Check iPhone IMEI Number Step by Step Guide [images] 9 iphone IMEI number - IMEICheck.co](https://imeicheck.co/wp-content/uploads/2022/03/daniel-romero-uLgSAoYcfHQ-unsplash-scaled.jpg)