Every iPhone Device has an identification number called IMEI, this word “IMEI” is an Abbreviation for International Mobile Equipment Identity, and as this number is so helpful in many cases, here’s how IMEI number Lookup works.
Note: iPhone 13 / iPhone 13 mini / iPhone 13 Pro / iPhone 13 Pro Max are all supported by this tutorial in addition to the other old models are having the same steps if you need to check more other ways just use this link
We will provide below five different ways on IMEI number lookup
1) Call *#06# to get your IMEI Number
- Open Your iPhone go to the dialer app and Call *#06#
- A pop-up screen will be displayed with your IMEI number | EID | IMEI2 | MEID
- You will find the IMEI Number on the Second section as on the screenshot below.

2) Get the IMEI number Form the Sim Tray.
- You can find on the right-hand side the sim tray.
- Get your pin from the iPhone Box that is used to take out the SIM card.
- You will find the IMEI Number Written on the SIM Tray as shown on the screenshot below.

- All iPhone Models from iPhone 6s –> iPhone 12 Pro Max have its IMEI number written on the Sim Tray.
- From iPhone 5 –> iPhone 6 Plus have its IMEI number on the back of the device.
- From iPhone 3G –> 4S have its IMEI on the Sim Tray.
3) iPhone IMEI Number Lookup through iTunes app.
- Connect Your iPhone to your Completer Using your lighting cable.
- Open Your iTunes App on your device.(device = Windows Pc / Mac)
- From the left-hand side select your “iPhone“
- Then “Sync Settings” as the screenshot below on the top right-hand corner.

- Your device will start syncing your data then you will get a screenshot like the below one.
- Just click on your iPhone model in my case I have iPhone 6 Plus.
- Keep in mind that in order to get the IMEI number you need to press on the place that we have added on it the yellow circle as on the screenshot below.

- By pressing the yellow circle place you will get different screens one with information like Serial, UDID & Model
- And another one with Your Phone number, MEID, ICCID, and IMEI number like the screenshot below.
- You will find the IMEI number in the second section as the screenshot below.

4) Get your IMEI Number from Settings
- Open your “Settings” app
- Go to “General” –> “About“
- Scroll down until you get the “IMEI” Number which will be 15 digit number.
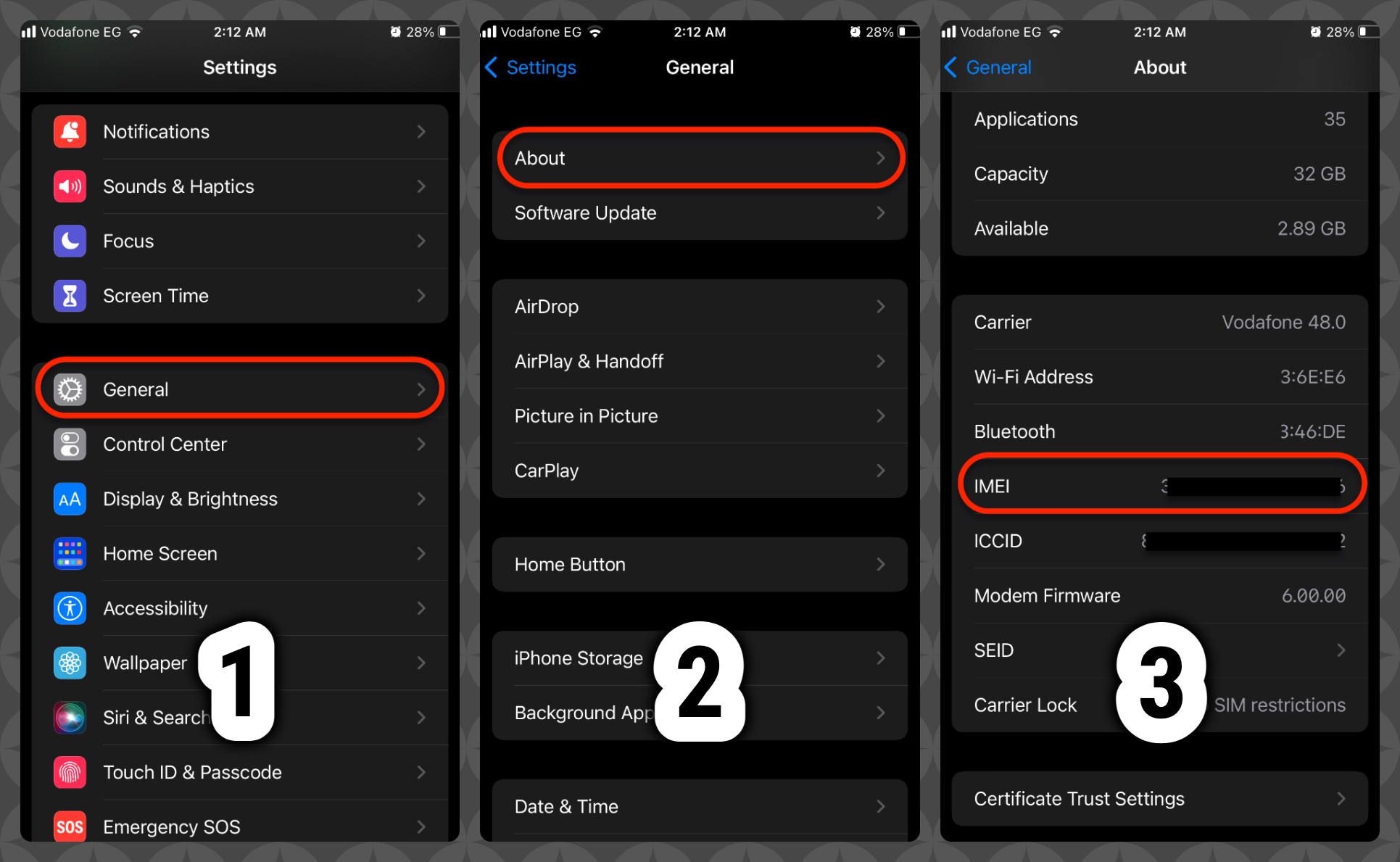
5) Get Your IMEI number Through iTools App
Another way to get your Apple iPhone IMEI no is through iTools app which is an alternative to iTunes but with some flexibility, you can check below your device compatibility and download links
iTools App Compatible devices
iPhone Devices
- iPhone 5 / 5S / 5C / 6 / 6 Plus / 6S / 6S Plus / SE / 7 / 7 Plus
- iPhone 8 / 8 Plus
- iPhone X
- iPod touch
iPad Devices
- iPad 4 / Mini 4 / Mini 3 / Mini 2 /
- iPad Pro (9.7 , 12.9 inch)
- iPad Air / Air 2
iTools Download Links
Windows: Windows versions
Mac: Mac Versions
- Download your iTools compatible version if its Mac or Windows from the above links
- Open your downloaded file press the Blue iCon on the left-hand side.

- Your device will start verifying your iTools app.
- You may get an error message after verifying that
“iTools Pro” can’t be opened because it was not downloaded from the App Store,
Your security preferences allow the installation of only apps from the App Store.
- if you get that Error on step 4, go to your “Settings Performance” on your mac then “Security & Privacy” Unlock the lock icon on the bottom left side of the screen,
- A pop-up screen will appear with your Mac Username just write the password and then mark on “App Store and identified developers” then click on “Open Anyway”

- if you didn’t get this error on step 4 just skip these step 4,5,6.
- Open Your App after downloading and connect your device with your Lighting cable.

- Once You get the the above screen just press on the More Button then you will get all the data below including the IMEI number
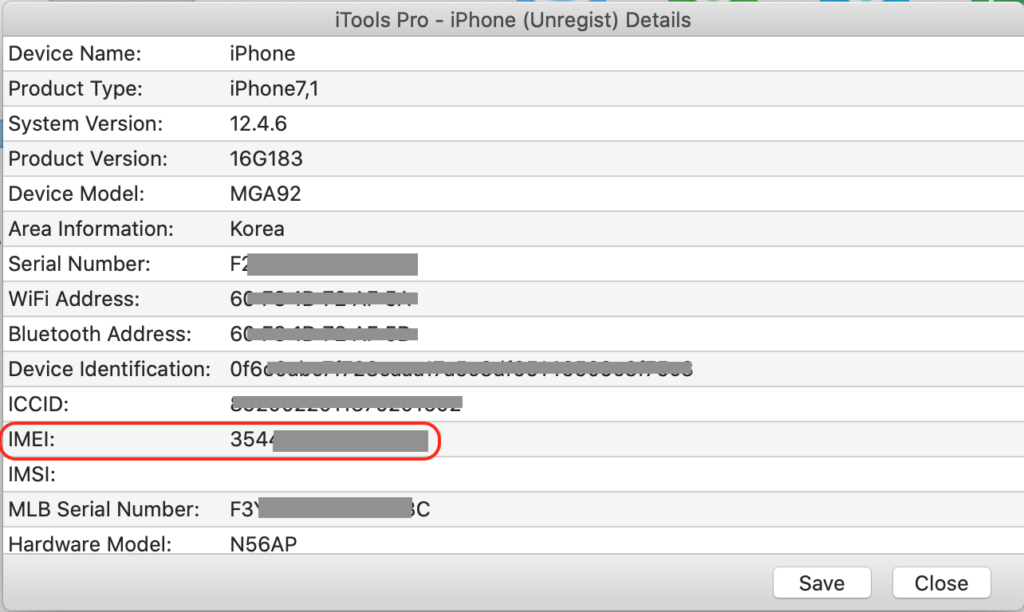
Congratulation, you get the IMEI number
Once You Get the IMEI number you can easily check Your IMEI Info
Img credit: Apple


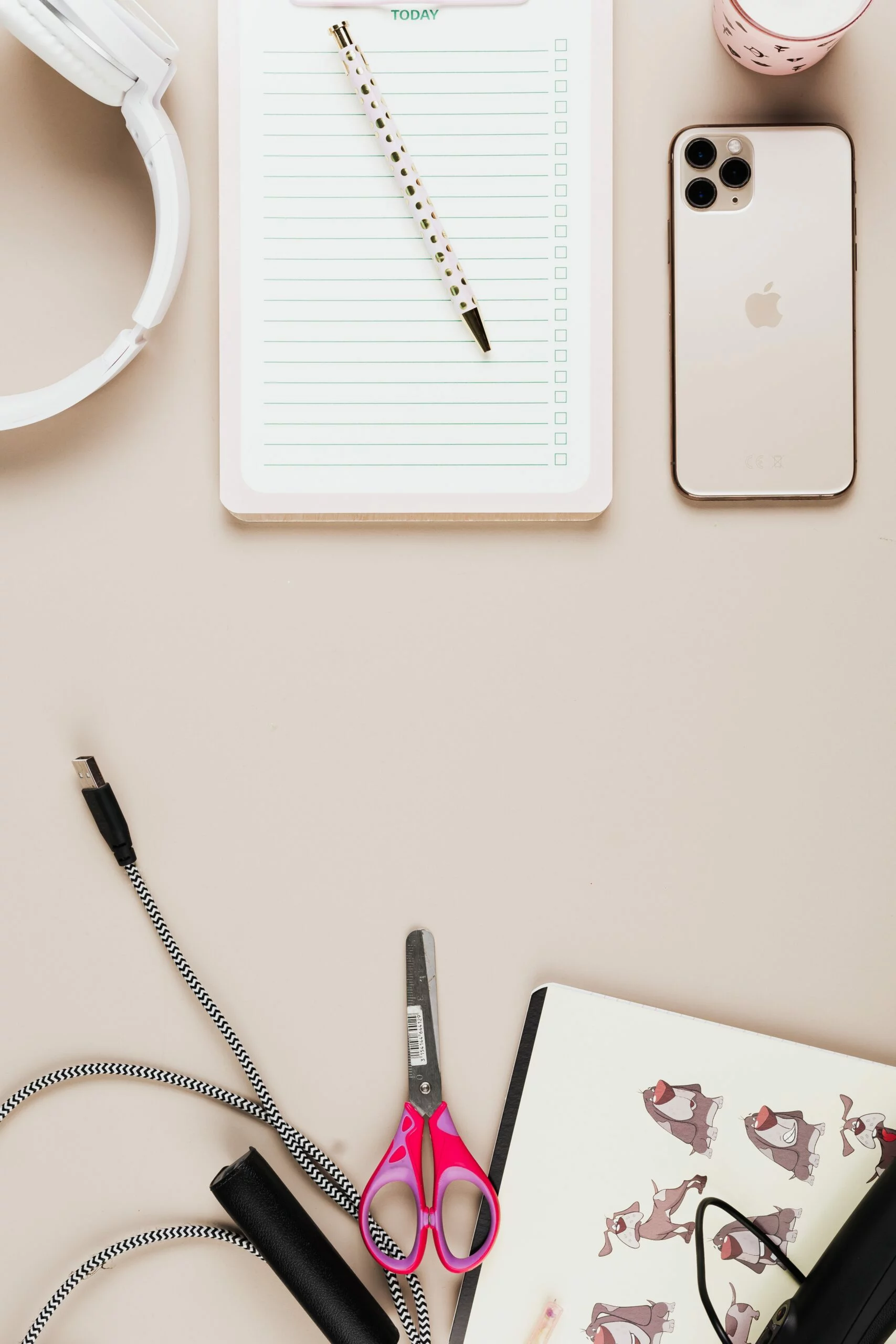
![6 Ways To Check iPhone IMEI Number Step by Step Guide [images] 14 iphone IMEI number - IMEICheck.co](https://imeicheck.co/wp-content/uploads/2022/03/daniel-romero-uLgSAoYcfHQ-unsplash-scaled.jpg)