How to Backup iPhone, iPad or iPod touch is to copy your data and all your private information to a safe place to protect it from damage, loss or a badly behavior, so it’s very helpful to put your data like messages, contacts, photos, videos, settings, health data, documents in a secure place and recover it just in case any bad situation happened.

How To Backup iPhone
We have two ways of Backup, iCloud Backup Or iTunes Backup, one through iCloud and the other through iTunes the difference between them is in how are you going to access the data? and the size of the data stored on your device.
- iCloud: After backing up your data on iCloud, you will be able to access it from anywhere (iPhone, iPad, iPod, Mac) using a source of internet and your Apple ID but keep in mind that you only have 5 GB storage free if you need more you will need to update your storage payment plan and pay monthly 50GB: $0.99, 200GB: $2.99, 2TB: $9.99 (Recommended),
- iTunes: After backing up, you will have to use the computer you stored the backups on it to access the data.
iCloud Backup
Update: iOS 15 Supported on the Guide below
Before we start our step-by-step guide on how to backup iPhone, iPad, and iPod touch on iCloud make sure that you have Apple ID if you don’t check our guide.
- Go to the Settings app on your iPhone.
- Tap on your Apple ID [Your Name].
- Tap on iCloud Now you will see all the apps that are using the iCloud.
- Scroll down to iCloud Backup
- Switch it ON or Enable it
Your data will start the saving process automatically when your iPhone is plugged into a power source and connected to the WIFI keep in mind that you need enough space storage.
iOS 15 Update: If your 5G is activated or your device supports 5G, You can automatically backup your data through the cellular network.
Hinweis: you can easily choose what you want to backup and what you don’t use the switch button, over each feature Photos, Contacts, Messages, Mails.
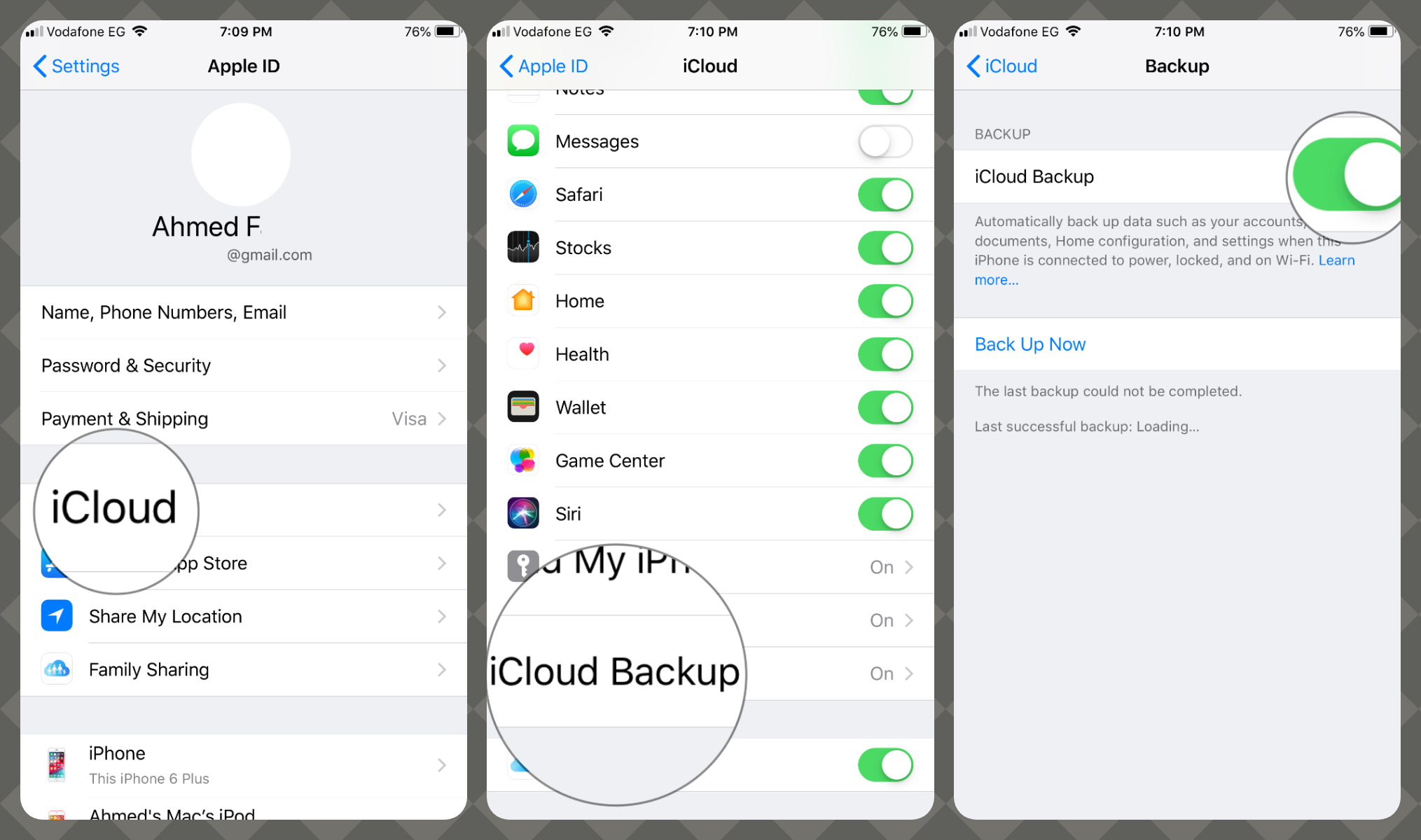
the iCloud backup will include Device settings, Homekit Configuration, iMessage, text (SMS), and MMS messages, photos, videos, ringtones, and more.
Keep in mind that you have only 5 GB of free storage to upload all your data, and if it’s your first time to backup your device it will take a while to be finished. Old iPhone users can easily check their last iCloud Backup from below “Backup Now” button shown on the above screen ☝️.
iTunes Backup
How to backup iPhone, iPad, iPod touch with iTunes? is not the best option like iCloud but at all, you will keep your data protected and secured. Before following the guide below, if you are a Mac user get a lightning cable if you are a Windows user download iTunes and get a lightning cable.
- Connect Your Device to your Mac / Windows and open your iTunes
- A popup screen may appear on your iPhone asks for your device passcode or Trust This Computer, tap on Trust
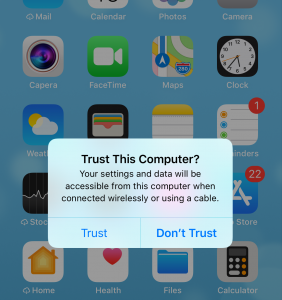
- On Your, iTunes select your device from the left bar. If it doesn’t appear make sure that you are using the Original lightning cable.
- Tap on the Sync Settings button from the top right-hand corner you will get a screen like the one below.
On the Backups sections, you have two options
- Backup your most important data on your iPhone to iCloud.
- Backup all of the data on your iPhone to this Mac ✅.
Use the second choice as we have already done the iCloud backup from the iPhone on the above guide.
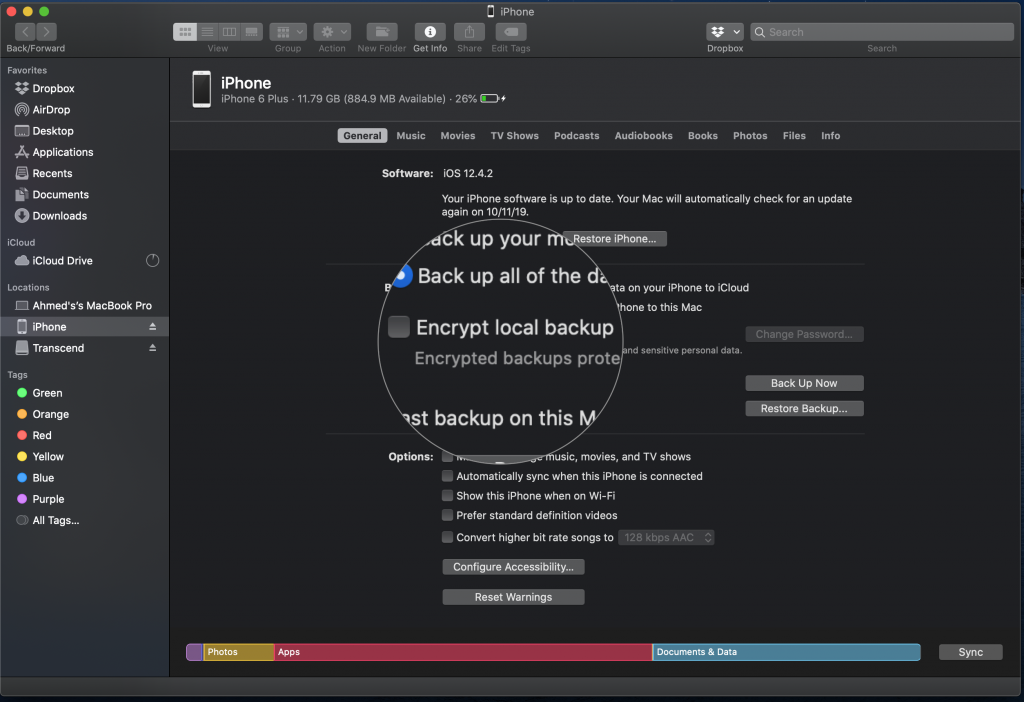
- Mark on Encrypt Local Backup box.
If you want to backup your device and save your Health and Activity data mark ✅ the box as shown in the above screen. If you don’t keep it as it is with an empty mark
- A popup screen will release asking for a Password to protect your iPhone backup as the screen below.
- Enter your password, verify it and tap Set Password.
keep in mind that there is no way to access your backup without the password.
- You will receive a screen asking “Do you want backups of “iPhone” to be encrypted?”
it’s now your turn to choose:
- Don’t Encrypt: your backup will not include sensitive data such as saved passwords, Health, Homekit data.
- Encrypt Backups: your backup will include sensitive data.
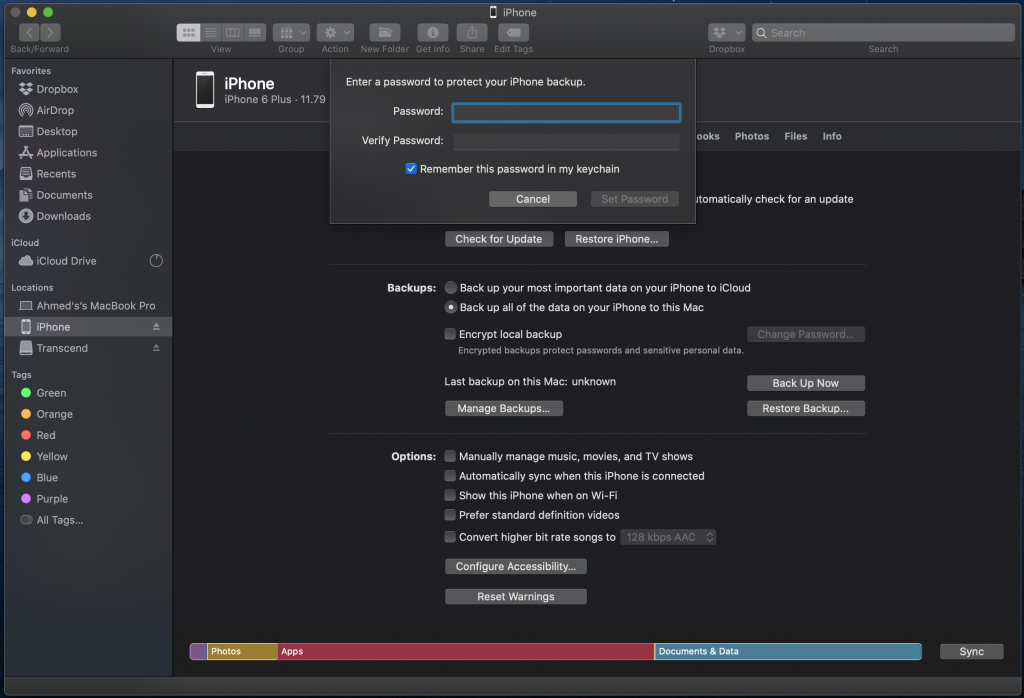
- Tap on Back Up Now.
- Have some rest ♀️take a cup of coffee ☕️until it finished.
After the process is completed you can confirm that by checking the date and time for the last backup as the screen below.
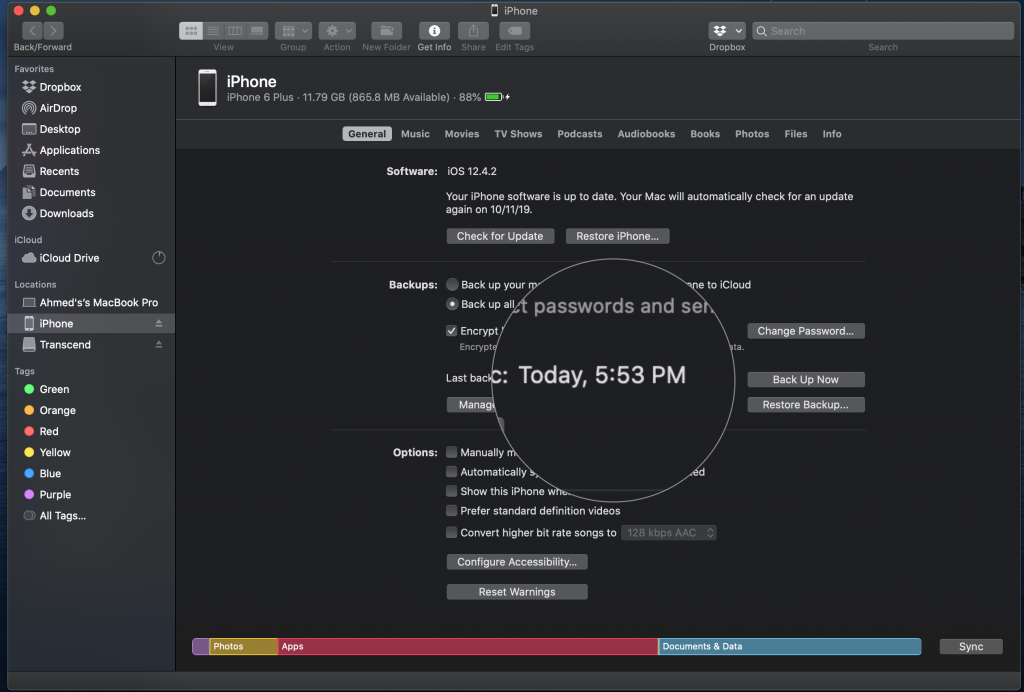
Congratulation your data is in a safe and protected place.
Helpful Links
- Forget Apple ID Password Here’s How To Reset?
- iPhone auf Werkseinstellungen zurücksetzen
- How To Unlock iPhone
- How to Create Apple ID?
- How can I check if my iPhone is iCloud lock or Not?
- 6 Ways To Check iPhone IMEI Number Step by Step Guide [images]


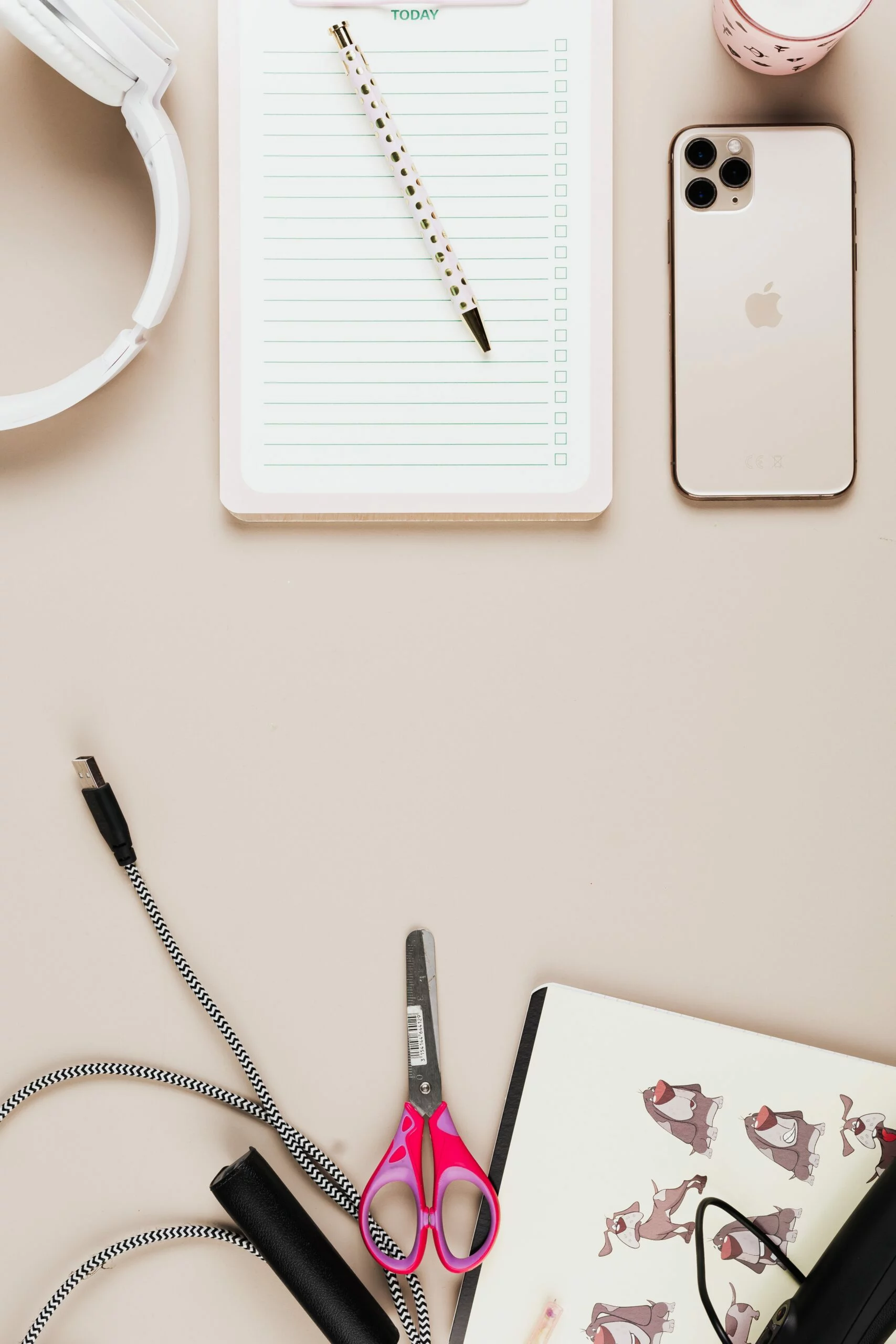
![6 Ways To Check iPhone IMEI Number Step by Step Guide [images] 10 iphone IMEI number - IMEICheck.co](https://imeicheck.co/wp-content/uploads/2022/03/daniel-romero-uLgSAoYcfHQ-unsplash-scaled.jpg)