You might get stuck if you arrived to a place with no WIFI connection, situation like that will let you think about your iPhone hotspot, the way that will help you share your iPhone/ iPad cellular data connection to your Mac/PC or any other device,
Before you start the guide below its important to know that, you are sharing internet data from your Cellular data plan, so if your plan is limited you will lose your quota quickly if not no matter how much will you consume from your plan.
Personal hotspot might be not available for every iPhone device, if your cellular plan do not support tethering, so you will not be able to see the option at all on the settings app, i think you need to pay extra bucks for your carrier to get this feature worked correctly.
The following solutions will help you Setup your iPhone Hotspot, change the personal hotspot Password and Name, iPhone USB tethering step by step
![How To Setup iPhone Hotspot All You Need To Know Step By Step Guide [images] 2 iPhone hotspot](https://imeicheck.co/wp-content/uploads/2022/01/photo-1637329608420-a88f4c348ac9-1024x683.jpeg)
Tip 1: Using your iPhone hotspot will get your iPhone battery drain quickly, so its recommended to use USB tethering than the iPhone hotspot wifi, as you will be able to use a source of power from your pc or mac device.
Notes: the Guides below has been tested before creating the post and the Images below are a real images from a live try, iOS 15.1 was the version installed on the iPhone devices team.
iPhone Hotspot Requirements:
- Your iPhone device.
- internet bundle plan.
- Lightning Cable if you are going to share your Internet to Your mac using the cable not wirelessly.
How To Setup iPhone Hotspot?
- Tap on your “Settings” ⚙️ from the Home Screen.
- Open “Cellular“, Then Switch “Cellular Data” if its switched OFF, switch it ON as the hotspot will not work if its OFF.
- Tap on “Personal Hotspot” Then “Allow Others To join” Switch it “On”
You will be now able to share you internet with other devices, just search for the iPhone name on the Wifi List.
![How To Setup iPhone Hotspot All You Need To Know Step By Step Guide [images] 3 iPhone HotSpot](https://imeicheck.co/wp-content/uploads/2022/01/iPhone-HotSpot.jpg)
How To Change the Personal Hotspot Password?
If your password can be easily guessed, it’s a weak password Making a strong password is very important so its better to make Sure that your password is a strong password.
- Tap on your “Settings” from the Home Screen.
- Open “Cellular“.
- Tap on “Personal Hotspot” Then tap on “Wifi Password“.
- Start changing your password with a strong password then tap “Done” from the top right hand corner.
Its recommended to use the following points while choosing the new password.
- Digits Number 0,1,2,……..9
- Punctuation marks.
- Uppercase letters and lowercase letters.
- Words more than 8 characters.
![How To Setup iPhone Hotspot All You Need To Know Step By Step Guide [images] 4 iPhone HotSpot](https://imeicheck.co/wp-content/uploads/2022/01/Change-WIFI-Name.jpg)
Change iPhone Hotspot Name?
The name of your iPhone hotspot is the name of your iPhone, and it will be by default the name of your iPhone displayed on the others screen WIFI list.
To make it easier to find, change it with something you can recognize.
- Open your “Settings” app from the Home Screen.
- Scroll Down and tap “General”.
- Tap on “About”.
- Then Open “Name” at the top, this name is the name of your iPhone.
- You can easily select and change it by the name you want, This name will be the displayed name of the others WIFI list.
![How To Setup iPhone Hotspot All You Need To Know Step By Step Guide [images] 5 Phone Hotspot](https://imeicheck.co/wp-content/uploads/2022/01/Change-iPhone-Hotspot-name.jpg)
iPhone USB Tethering
The solution below will help you share your iPhone internet to a Mac or Windows, through a USB Cable “Lightning Cable“, it’s also helpful for saving battery drain as your device will be plugged to a source of power, so make Sure about the following requirements.
- Lightning Cable
- Make Sure to update your iOS to the latest version
- Mare sure that you have the ability to use cellular date tethering,
How To iPhone USB Tethering ?
The following guide have two steps one on the iPhone and the Other from the mac until you get connected to the internet from the iPhone.
iPhone Guide
- Connect your iPhone through your Lightning Cable to your Mac or Pc
- You might get a trusted message “Trust This Computer?” just tap on “Trust”
- Open your “Settings” then “Cellular”
![How To Setup iPhone Hotspot All You Need To Know Step By Step Guide [images] 6 USB tethering iPhone Hotspot](https://imeicheck.co/wp-content/uploads/2022/01/USB-Tethering-2-scaled.jpg)
- At the top Make sure that “Cellular Data” is switched On
- Under the Cellular Data you will find “Personal HotSpot” switch it On.
- “Allow Others to Join” switch it On.
![How To Setup iPhone Hotspot All You Need To Know Step By Step Guide [images] 7 iPhone Hotspot](https://imeicheck.co/wp-content/uploads/2022/01/USB-Tethering-scaled.jpg)
Mac Guide
Optional Step: i have Switched OFF the WIFI on my Mac in order to make sure that i am getting the Internet from the USB cable not from any other Wifi connection, just from the top right hand corner on the WIFI sign
- Open Your “WIFI” iCon from the top right of your mac screen then open “Network performance”
- You will see on the network screen that your iPhone connected through USB with a green bullet, “iPhone USB“.
Tips: If you are facing any troubles while using the Guide Please make Sure about the cable, try to plug it into a diffrent port, or try to change the cable.
![How To Setup iPhone Hotspot All You Need To Know Step By Step Guide [images] 8 iPhone hotspot](https://imeicheck.co/wp-content/uploads/2022/01/USB-Tether-Mac--scaled.jpg)
credit: howtogeek
![How To Setup iPhone Hotspot All You Need To Know Step By Step Guide [images] 1 iPhone hotspot - imeicheck.co](https://imeicheck.co/wp-content/uploads/2022/02/5336958.jpg)

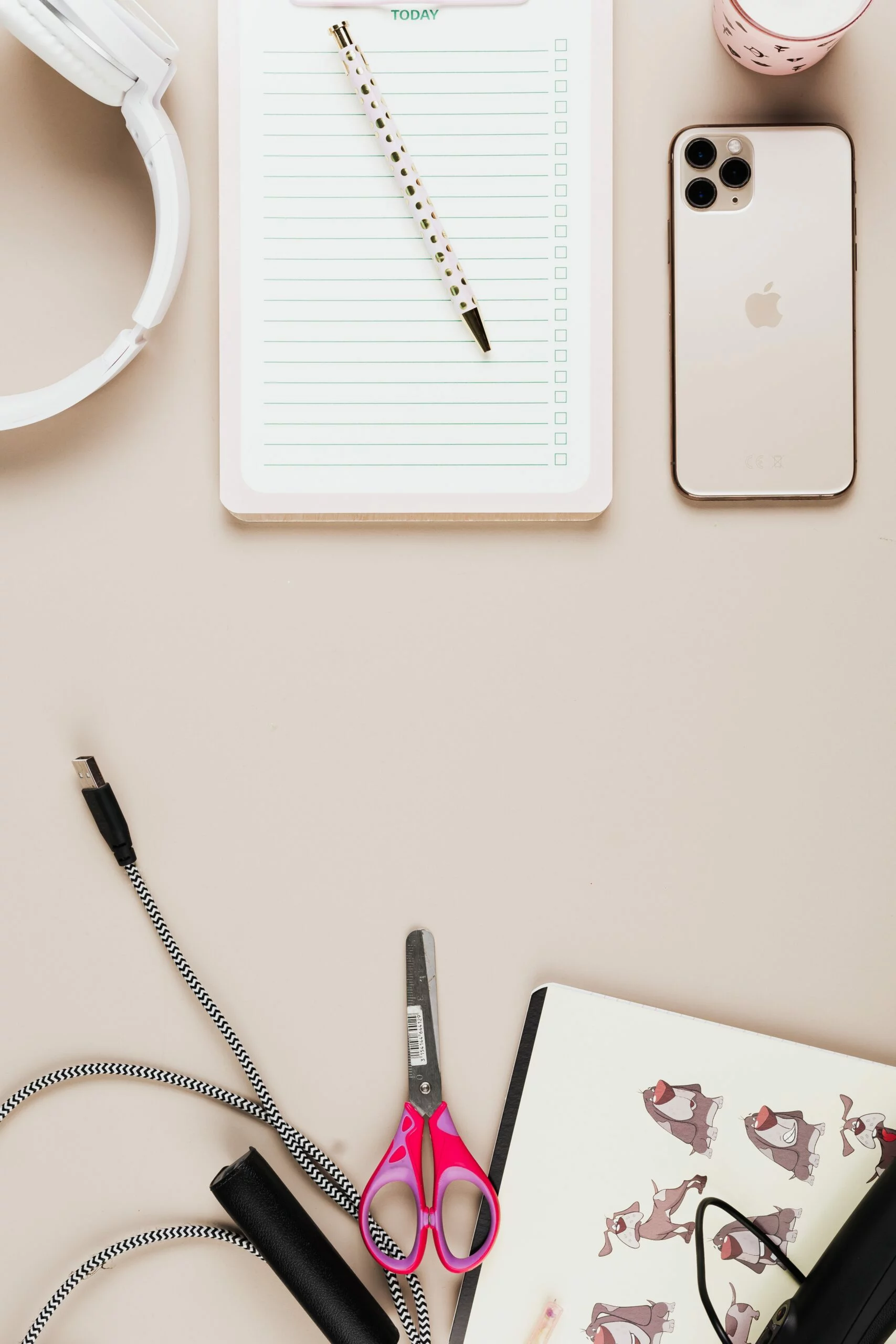
![6 Ways To Check iPhone IMEI Number Step by Step Guide [images] 11 iphone IMEI number - IMEICheck.co](https://imeicheck.co/wp-content/uploads/2022/03/daniel-romero-uLgSAoYcfHQ-unsplash-scaled.jpg)