If you are an old iPhone User I think you largely know how to factory reset your iPhone? when your iPhone starts badly behaving which is rare but in case it happened, the best option is to Reset iPhone/iPad, It’s not only the case but if you planning to sell your iPhone /iPad or take it to the repair center you should factory reset it, to delete your accounts and remove your Apple ID, and private data.
But before making the decision to take care of your data keep it safe and BackUp it up, but what if the problem back again after recovering the backup from iCloud, that situation means that the backup itself is the source of the trouble so it is better to start downloading your apps manually and stay away from the backup to get your problem fixed.
Backup Your Data First
Before you go any further keep your data safe and BackUp it up, Make sure that you have the correct Apple ID Username and Password as this will be the only key to your data being restored on your iCloud account, also Make sure you have a Ready internet source then start the following steps.
How Do I Factory Reset My iPhone or iPad?
Update: This Guide is for all iPhone / iPad devices that Support iOS 12 / iOS 13 /iOS 14
- Go to Setting app –> Apple ID –> iCloud –> Mein iPhone suchen.
- Switch OFF Your Find My iPhone this action required Your Apple ID.

- Go to the Settings app –> General.
- Scroll down until you find Reset.
- Tap on Erase All Content and Settings.
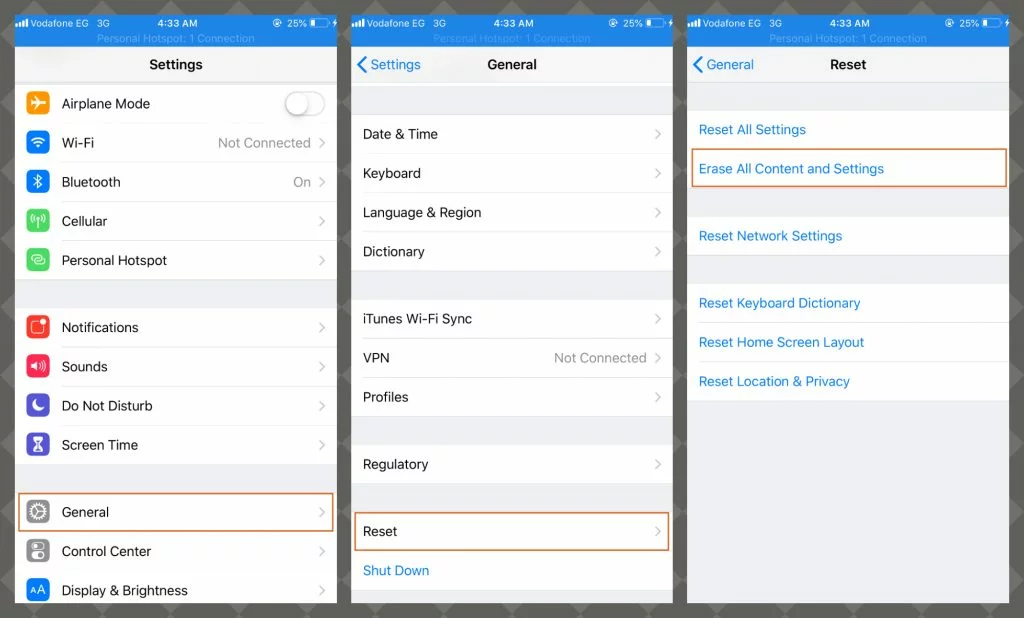
- You will get a popup screen to enter your passcode, Enter Your PassCode, then another screen with the message below to confirm the action, Tap on Erase iPhone.
“This will delete all media and data, and reset all settings
- Confirm your action, Tap on Erase iPhone.
Are you sure you want to continue? All Media, data, and settings will be erased. this cannot be undone
- You might need to enter your Apple ID if you sign in,
Congratulation you did it, don’t worry it will take some mins.
Update: iOS 14 Users: After the device resters, you will have the Option To Set up Your iPhone as New or Restore from the backup it gets your old data.
How To Factory Reset iPhone & iPad on iOS 15?
Note: This Guide is for all iPhone/ iPad devices that Support iOS 15
- Go to “Setting“ app –> Select Your “Apple ID“ from the top –> Scroll Down, Choose “Find My“.
- Then select “Mein iPhone suchen“ Then Switch Off “Find My iPhone”

- A popup screen will appear Requesting Your Apple ID Password, Add Your Password Then “Turn OFF“ It’s your turn to choose if you want to keep a copy from your Contacts, Heath, KeyChain, or Safari just turn on the toggle. Now your iCloud has been removed completely
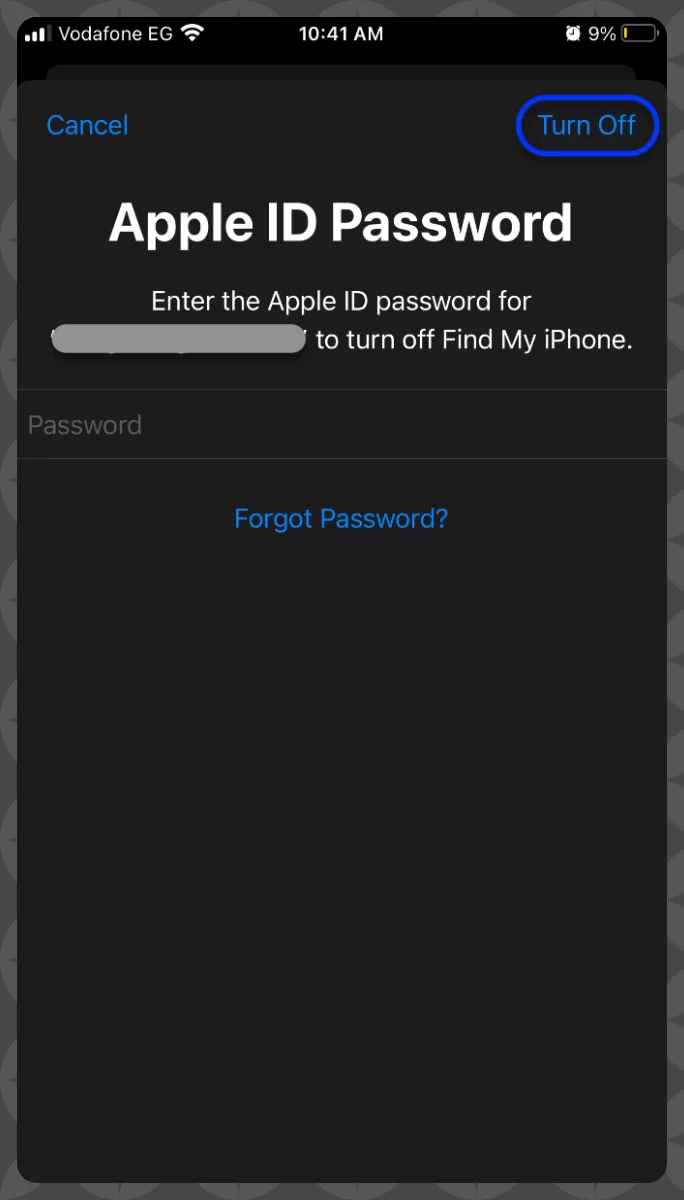
Now How To Factory reset
- Go to “General“ from your “Settings app“
- Then scroll down until you get “Transfer or Reset iPhone“
- Select “Erase All Content and Settings“ then hit “Continue“ add Your passcode for your iPhone
- Now you will get a confirmation message that all your data will be Erased confirm it and hit “Erase iPhone”
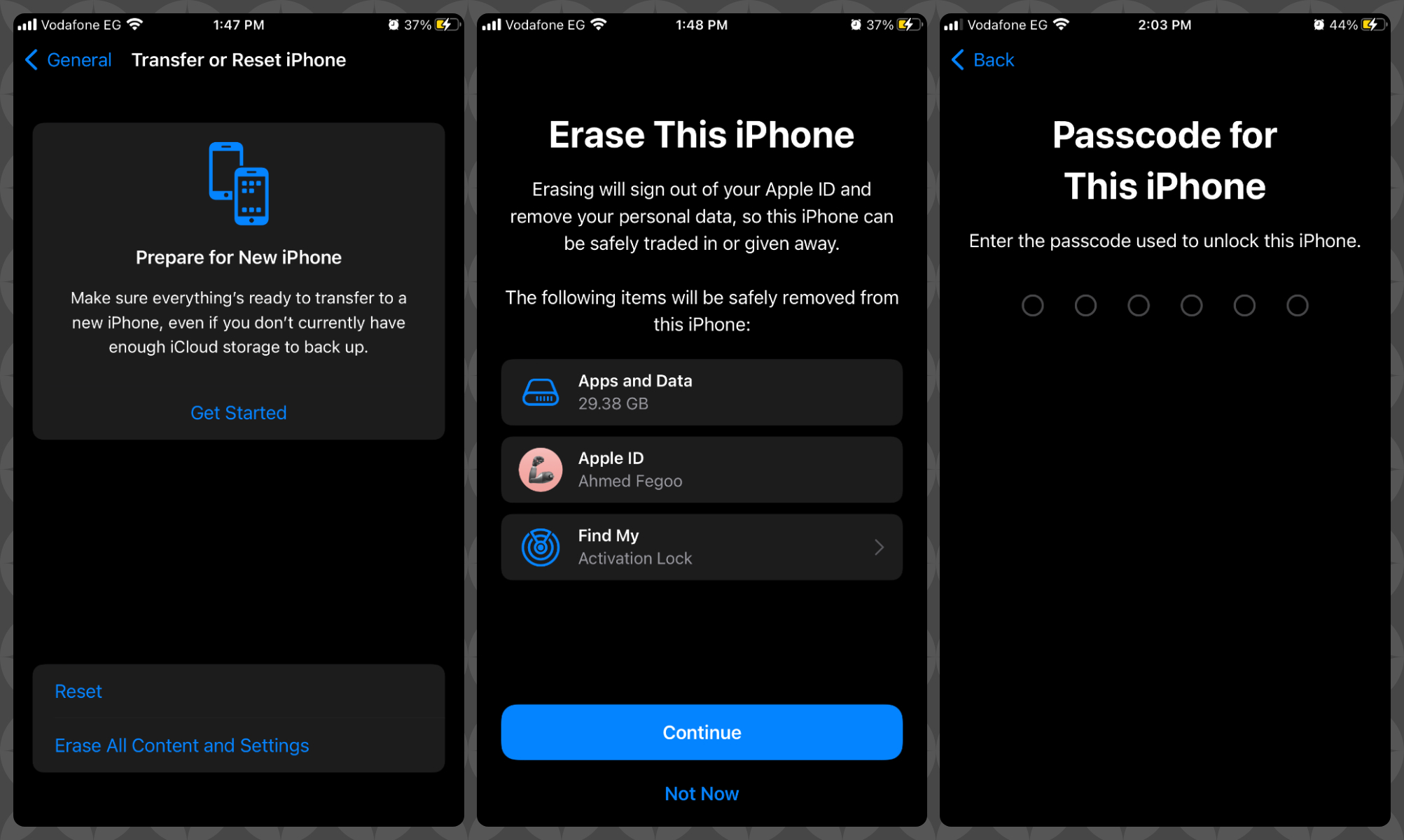
Now Your device will start the erasing process keep in mind that all your data will be erased, the process should take minutes it depends on how much data do you have, more data you have more time it will take, once done you will get the hello screen, better to keep your device connected to a power source if your device is below 50% to avoid any troubleshooting
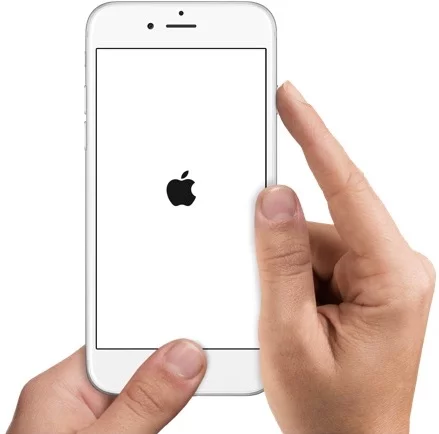

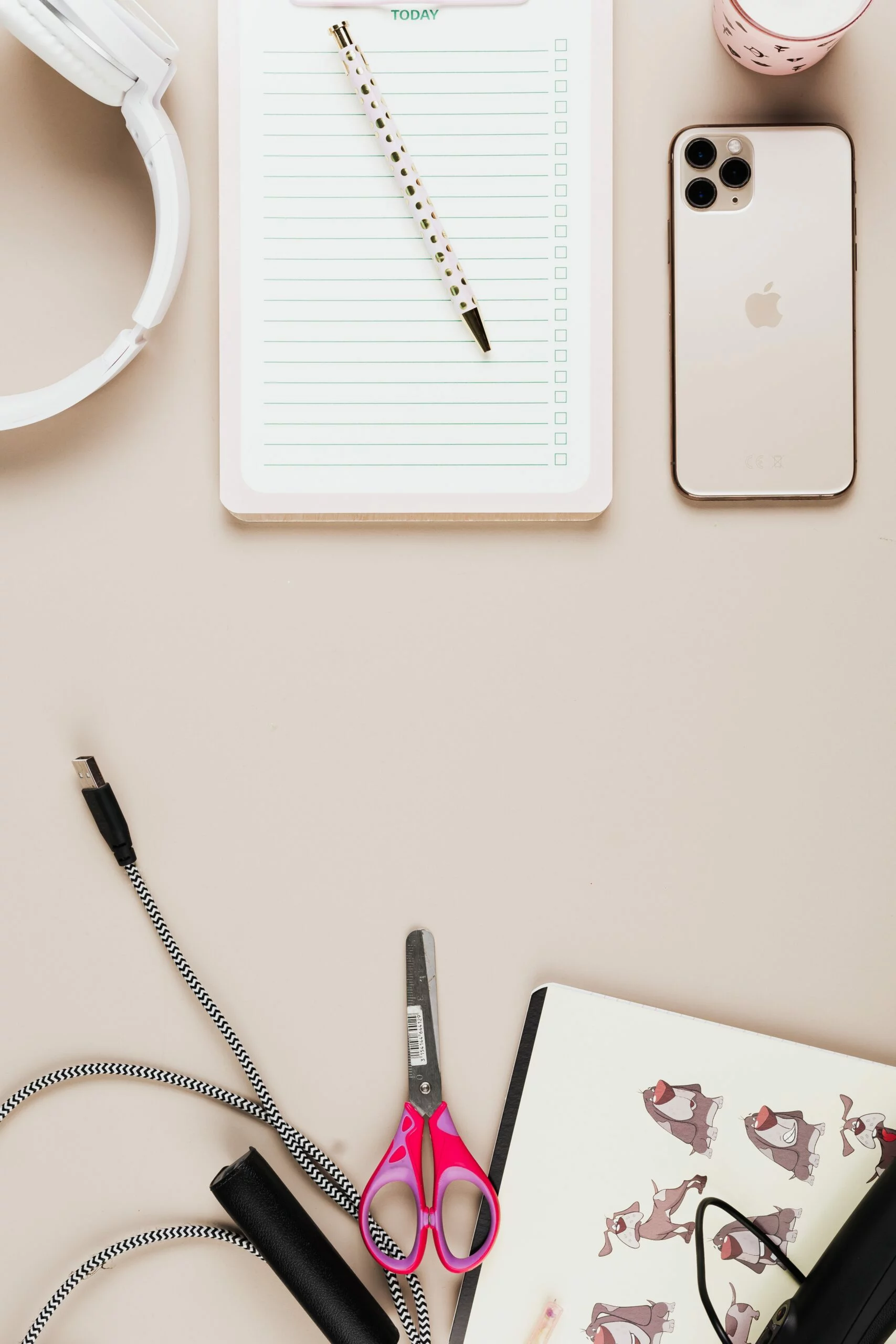
![6 Ways To Check iPhone IMEI Number Step by Step Guide [images] 9 iphone IMEI number - IMEICheck.co](https://imeicheck.co/wp-content/uploads/2022/03/daniel-romero-uLgSAoYcfHQ-unsplash-scaled.jpg)