A really helpful feature is to take screenShot on iPhone, you can capture whatever is displayed on your screen to share it directly with your family, friends, or followers on social media.
It might be easy for some and complex for Others as they don’t know which buttons they need to press to take a screenshot, but this button depends on the kind of iPhone you have, so the guide below will help you know how to take a screenshot on iPhone on all models in addition to how to take a screenshot using Siri.
![2 Ways to take Screenshot on iPhone Models Step By Step [images] 2 Take iPhone Screenshot - IMEICheckCo](https://imeicheck.co/wp-content/uploads/2022/02/take-iPhone-scrrenshot-scaled.jpg)
How to Take Screenshot on iPhone 13?
The following guide will Support all devices that have Face ID, you can make sure if your device is supported by the guide below or not just from the Supported device below.
- iPhone 13 / 13 Mini /13 Pro / 13 Pro Max📱
- iPhone 12 / 12 Mini/ 12 Pro Max/ 12 Pro 📱
- iPhone 11/ 11 Pro Max/ 11 Pro 📱
- iPhone SE (2nd) 📱
- iPhone X/ XR/ XS/ XS Max 📱
How to Take Screenshot on iPhone Model with Face ID?
- Press Your “Right Side Button” with the “Volume Up Button” at the Same Time.
- Then just release quickly.
- You will get your screen screenshot at the left-hand corner, you can tap it for edit or just leave it until it disappeared, then you will find it saved on the camera roll.
![2 Ways to take Screenshot on iPhone Models Step By Step [images] 3 take iPhone Screenshot - IMEICheckCo](https://imeicheck.co/wp-content/uploads/2022/02/iPhone-Screen-Shot-.png)
How to Take Screenshot on iPhone 8 Plus?
The following guide will Support all devices that have Touch ID, Use the models below to make sure that your device supported the guide.
- iPhone 8/ 8 Plus
- iPhone 7/ 7 Plus
- iPhone 6S/ 6S Plus
- iPhone 6/ 6 Plus
How to Take Screenshots on iPhone Models with Touch ID?
- Press Your “Right Side Button” with the “Home Button” at the Same Time.
- Then release quickly
- You will get your screenshot in the left-hand corner, Then it will be saved automatically on your camera roll.
![2 Ways to take Screenshot on iPhone Models Step By Step [images] 4 Take iPhone Screen Shot on iPhone 8 Plus - IMEICheckCo](https://imeicheck.co/wp-content/uploads/2022/02/iPhone-Screen-Shot-copy.png)
How to Take Screenshot on iPhone SE 1st generation
The following guide will Support all devices that have Home Button and the top sleep button, You can make sure if your device supported this models or not.
- iPhone SE 1st generation
- iPhone 5S/ 5C/ 5
- iPhone 4S/ 4
- iPhone 3GS/ 3G
How to Take Screenshots on iPhone Models with Home Button and Sleep/Wake button at the top?
- Press Your “Sleep/Wake top Button” with the “Home Button” at the Same Time.
- Then release quickly
- Your screenshot will be Captured in the left-hand corner, Then saved on your camera roll.
![2 Ways to take Screenshot on iPhone Models Step By Step [images] 5 iPhone ScreenShot on iPhone 4 - IMEICheckCo](https://imeicheck.co/wp-content/uploads/2022/02/iPhone-Screen-Shot-copy-1.png)
One of the amazing features on iPhones is Siri, have you tried it?!,
We have explained earlier the manual option on how to take screenshots on iPhone with just simple buttons, but if the manual is not available, what will you go to do?
How to take Screenshots from your iPhone Using Siri?
The upcoming guide will be the other choice if the manual is not available, Make Sure about the requirements before starting the guide
Requirements
- iOS 15/iPadOS 15 or later
- Make Sure your iPhone is connected to the internet
- Make Sure that your iPhone is displaying whatever you need to capture.
The image below is for a real try on our team devices, the feature is very helpful,
- Just start “Hey Siri”
- Then Say “Take Screenshot” or just “Screenshot” the two words gives the same result.
- Your Screenshot will be captured then saved on the camera roll.
![2 Ways to take Screenshot on iPhone Models Step By Step [images] 6 Take ScreenShot from iPhone](https://imeicheck.co/wp-content/uploads/2022/02/Take-ScreenShot-from-iPhone--scaled.jpg)
Where to get your Saved Screenshots
Now You can easily use your device and take a screen for whatever displayed on your screen, in two different ways one using the manual option and the other with no buttons using just Siri, you can find all your screenshot photos
- Open-> “Photos”, then go to “Albums” -> “Recents”
OR
- Open-> “Photos”, then go to “Albums” -> “Media Type” -> “Screenshots”.
![2 Ways to take Screenshot on iPhone Models Step By Step [images] 1 take screenshot on iphone - imeicheck.co](https://imeicheck.co/wp-content/uploads/2022/02/pexels-cottonbro-5082579-scaled.jpg)

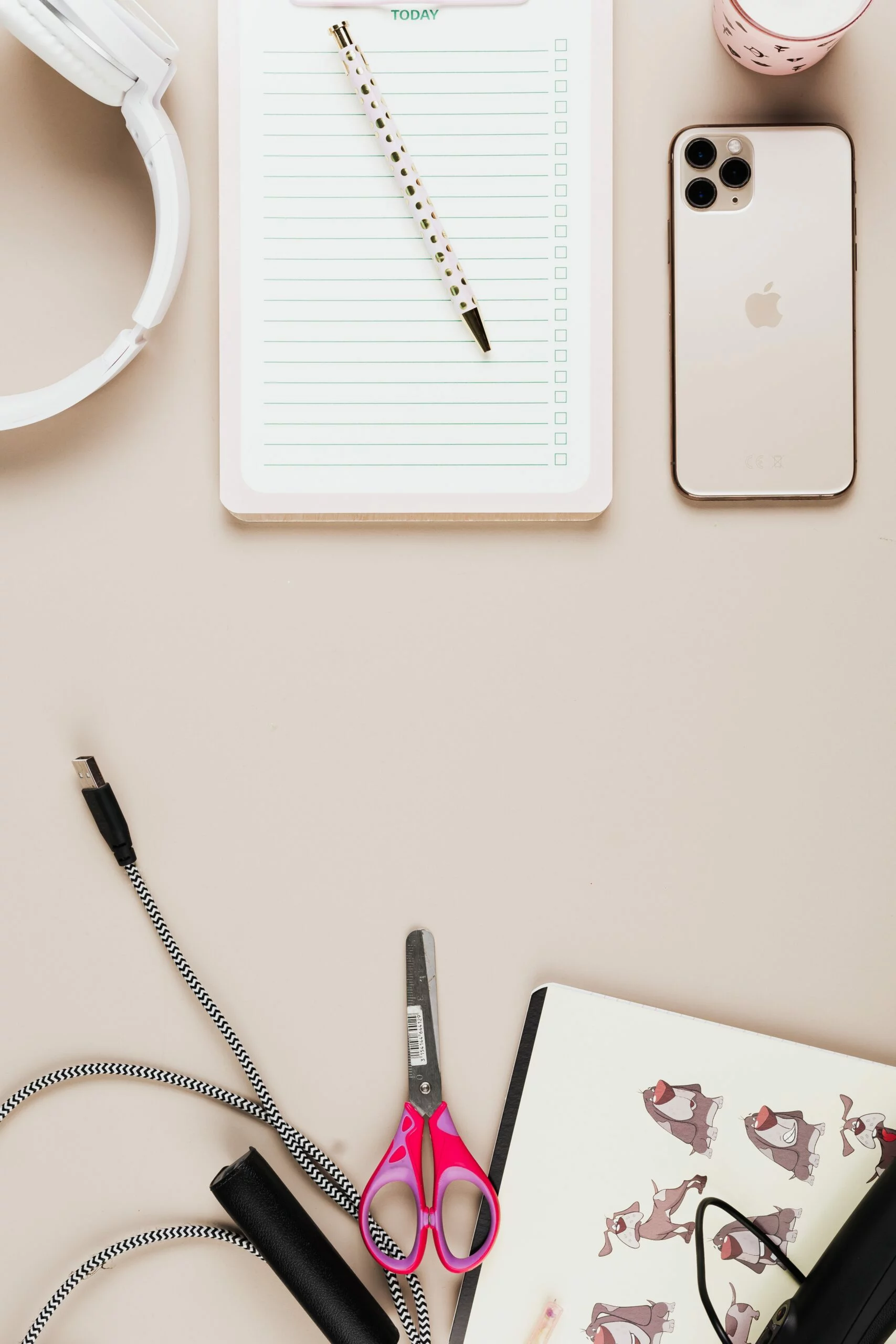
![6 Ways To Check iPhone IMEI Number Step by Step Guide [images] 9 iphone IMEI number - IMEICheck.co](https://imeicheck.co/wp-content/uploads/2022/03/daniel-romero-uLgSAoYcfHQ-unsplash-scaled.jpg)